プロキシAPIの設定
GaroonのプロキシAPIの設定は、JavaScriptでカスタマイズする場合に、必要に応じて利用する機能です。
プロキシAPIの設定を利用すると、カスタマイズに使用するJavaScriptから、外部サービスへのリクエストを送信できるようになります。
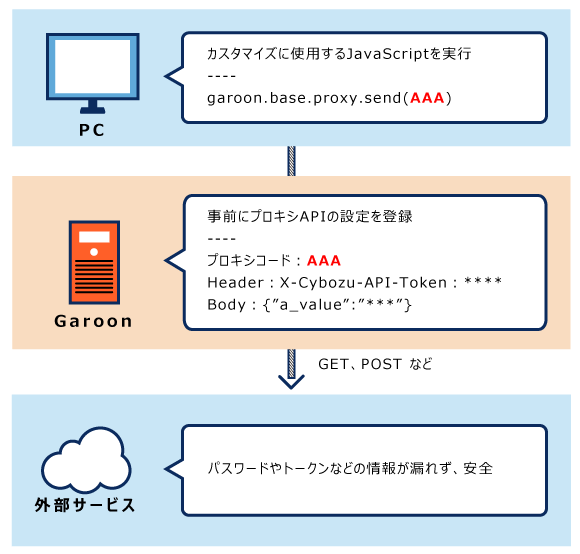
プロキシAPIの設定の前に確認すること
GaroonのプロキシAPIの設定は、カスタマイズに必要なJavaScriptファイルを準備したあとで行うことを推奨します。
JavaScriptを使ったカスタマイズは、Garoon全体の画面や、次のアプリケーションで可能です。
- ポータルのHTMLポートレット
- スケジュール
- メッセージ
- メール
- ワークフロー
カスタマイズする前に、必ず注意事項を確認してください。
注意事項の詳細は、カスタマイズの前に確認することを参照してください。
プロキシAPIの設定を追加する
GaroonにプロキシAPIの設定を登録します。
-
カスタマイズに使用するJavaScriptでgaroon.base.proxy.send関数を呼び出します。
パラメーターやリクエスト仕様、プロキシAPIの設定を利用したカスタマイズ例は、cybozu developer networkの【Garoon JavaScript API】ガルーンのスケジュールをkintoneに連携する方法を参照してください。 -
ヘッダーの歯車の形をした管理者メニューアイコンをクリックします。
-
[Garoon システム管理]をクリックします。
-
「基本システムの管理」タブを選択します。
-
[API]をクリックします。
-
[プロキシAPIの設定]をクリックします。
-
「プロキシAPIの設定」画面で、[追加する]をクリックします。
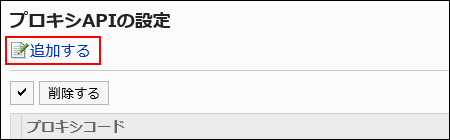
-
「プロキシAPI設定の追加」画面で、「プロキシコード」項目を入力します。
プロキシコードは必ず設定します。
garoon.base.proxy.send関数を呼びだす際に利用するプロキシコードです。関数で指定するコードと一致する必要があります。
プロキシコードは100文字まで入力できます。101文字以上入力した場合は、先頭から100文字までが登録されます。
登録済みのプロキシコードと重複している場合、エラーが表示されます。
-
「メソッド」項目を設定します。
garoon.base.proxy.send関数を呼びだす際に利用するHTTPメソッドです。関数で指定するメソッドと一致する必要があります。
設定できるメソッドは、次のとおりです。- GET
- POST
- PUT
- PATCH
- DELETE

-
「URL」項目を入力します。
URLは必ず設定します。
実行するAPIのURLを入力します。URLは、関数で指定するURLと前方一致する必要があります。
-
「パラメーター」項目を設定します。
関数で指定した箇所に、登録したパラメーターの情報を付加します。
GETリクエストの際に、ここで設定したパラメーターを付加して送信できます。 -
「ヘッダー」項目を設定します。
関数で指定した箇所に、登録したヘッダーの情報を付加します。
関数側とプロキシAPIの設定側で指定したヘッダーのキーが重複する場合は、プロキシAPIの設定側が優先されます。
プロキシAPIの設定で、ヘッダーのキーが重複する場合は、最後尾に指定したキーが優先されます。 -
「ボディ」項目を設定します。
「メソッド」項目がPOST、PUT、またはPATCHの場合に表示される項目です。
ボディの情報が付加される条件は、cybozu developer networkの外部の API を実行するを参照してください。 -
「ステータス」項目で、「有効」を選択します。

-
設定内容を確認し、[追加する]をクリックします。
プロキシAPIの設定を変更する
プロキシAPIの設定内容を変更します。
-
ヘッダーの歯車の形をした管理者メニューアイコンをクリックします。
-
[Garoon システム管理]をクリックします。
-
「基本システムの管理」タブを選択します。
-
[API]をクリックします。
-
[プロキシAPIの設定]をクリックします。
-
「プロキシAPIの設定」画面で、変更するプロキシAPIのプロキシコードをクリックします。
-
「プロキシAPI設定の詳細」画面で、[変更する]をクリックします。
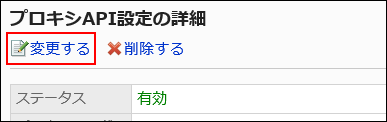
-
「プロキシAPI設定の変更」画面で、必要に応じて設定を変更します。
-
設定内容を確認し、[変更する]をクリックします。
プロキシAPIの設定を削除する
プロキシAPIの設定を削除します。
1件ずつプロキシAPIの設定を削除する
1件ずつプロキシAPIの設定を削除します。
-
ヘッダーの歯車の形をした管理者メニューアイコンをクリックします。
-
[Garoon システム管理]をクリックします。
-
「基本システムの管理」タブを選択します。
-
[API]をクリックします。
-
[プロキシAPIの設定]をクリックします。
-
「プロキシAPIの設定」画面で、削除するプロキシAPIのプロキシコードを選択します。
-
「プロキシAPI設定の詳細」画面で、[削除する]をクリックします。
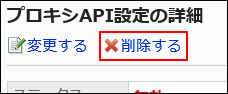
-
「プロキシAPI設定の削除」画面で、[はい]をクリックします。
複数のプロキシAPI の設定をまとめて削除する
削除するプロキシAPIの設定を選択して、まとめて削除します。
-
ヘッダーの歯車の形をした管理者メニューアイコンをクリックします。
-
[システム設定]をクリックします。
-
「基本システムの管理」タブを選択します。
-
[API]をクリックします。
-
[プロキシAPIの設定]をクリックします。
-
「プロキシAPIの設定」画面で、削除するプロキシAPIのチェックボックスを選択し、[削除する]をクリックします。
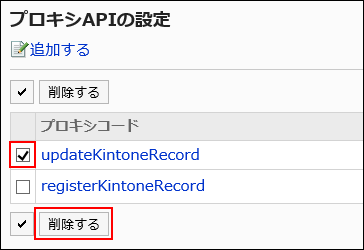
-
「プロキシAPI設定の一括削除」画面で、[はい]をクリックします。