項目のタイプ
レポートフォームに設定できる項目のタイプを、入力タイプごとに説明します。
入力タイプによって、設定項目が異なります。
文字列(1行)
文字列(1行)は、1行の文字列を入力する項目です。改行できない入力欄です。

設定項目は、次のとおりです。
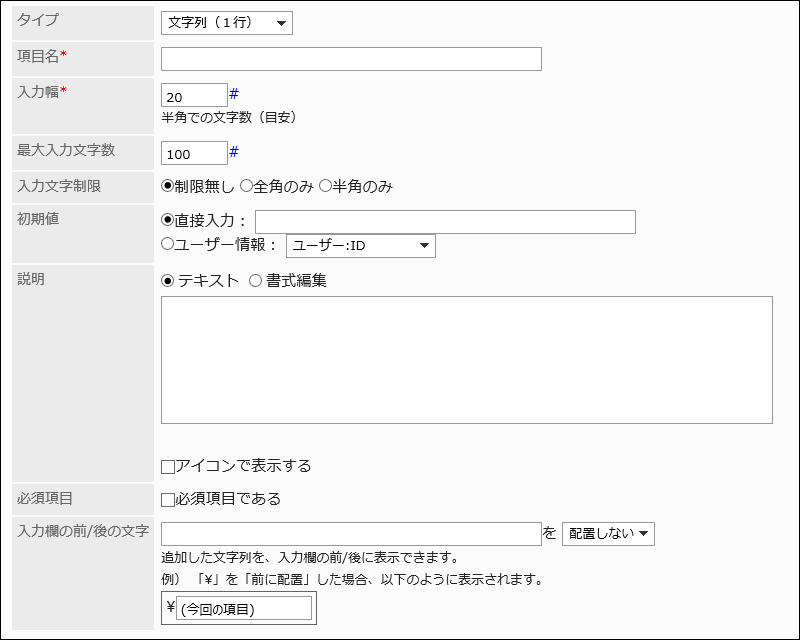
| 項目 | 説明 |
|---|---|
| 項目名 | 項目名を入力します。 |
| 入力幅 | 半角での文字数を入力します。 入力幅の文字数は目安です。実際の入力幅は、Webブラウザーや入力する文字によって異なります。 |
| 最大入力文字数 | 入力できる最大の文字数を入力します。全角の文字と半角の文字の区別はありません。 |
| 入力文字制限 | 入力する文字を全角または半角だけに制限できます。 |
| 初期値 | 初期値には、次のどちらかを設定します。
|
| 説明 | 項目の説明を入力します。書式編集を使用できます。 説明を別の画面で表示する場合は、「アイコンで表示する」のチェックボックスを選択します。 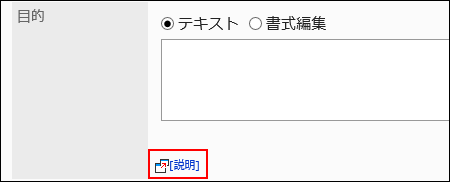
|
| 必須項目 | 必須項目にするかどうかを設定します。 |
| 入力欄の前/後の文字 | 追加した文字列を、入力欄の前または後ろに表示できます。 文字列を入力し、表示する位置を設定します。 
|
文字列(複数行)
文字列(複数行)は、複数行の長い文章を入力する項目です。
改行できる入力欄です。

設定項目は、次のとおりです。
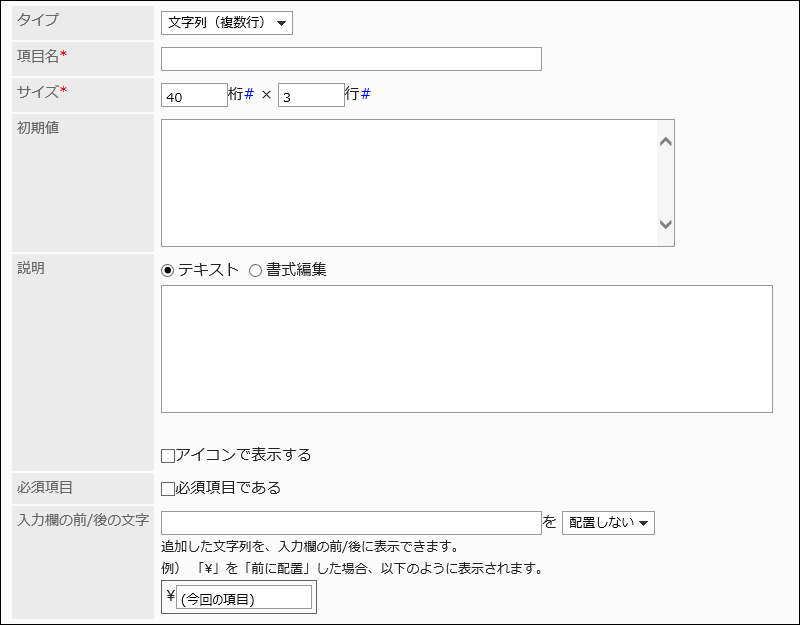
| 項目 | 説明 |
|---|---|
| 項目名 | 項目名を入力します。 |
| サイズ | 入力欄の桁(幅)と行(高さ)を指定します。 入力欄の桁数と行数は目安です。実際の入力幅と高さは、Webブラウザーや入力する文字によって異なります。 |
| 初期値 | あらかじめ表示する文字列を設定できます。 |
| 説明 | 項目の説明を入力します。書式編集を使用できます。 説明を別の画面で表示する場合は、「アイコンで表示する」のチェックボックスを選択します。 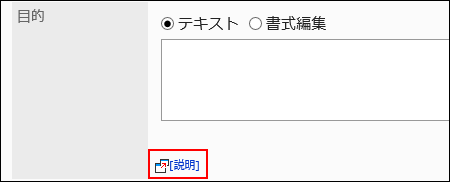
|
| 必須項目 | 必須項目にするかどうかを設定します。 |
| 入力欄の前/後の文字 | 追加した文字列を、入力欄の前または後ろに表示できます。 文字列を入力し、表示する位置を設定します。 
|
メニュー
メニューは、ドロップダウンリスト形式で表示する項目です。
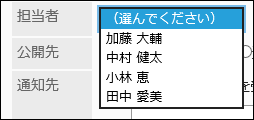
設定項目は、次のとおりです。
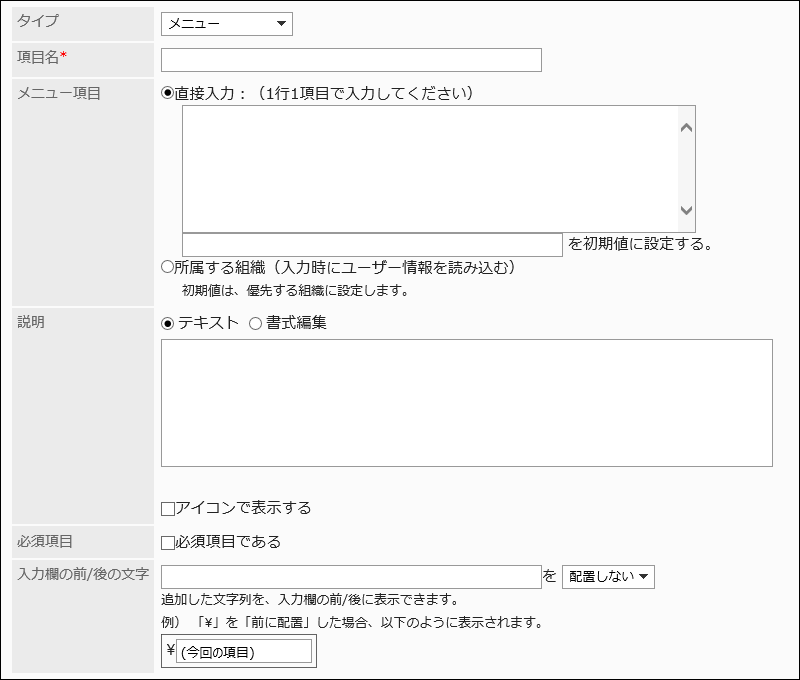
| 項目 | 説明 |
|---|---|
| 項目名 | 項目名を入力します。 |
| メニュー項目 | メニュー項目には、次のどちらかを設定します。
|
| 説明 | 項目の説明を入力します。書式編集を使用できます。 説明を別の画面で表示する場合は、「アイコンで表示する」のチェックボックスを選択します。 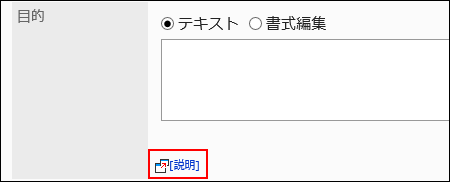
|
| 必須項目 | 必須項目にするかどうかを設定します。 |
| 入力欄の前/後の文字 | 追加した文字列を、入力欄の前または後ろに表示できます。 文字列を入力し、表示する位置を設定します。 
|
ラジオボタン
ラジオボタンは、任意の文字列をラジオボタン形式の選択肢として表示する項目です。

設定項目は、次のとおりです。
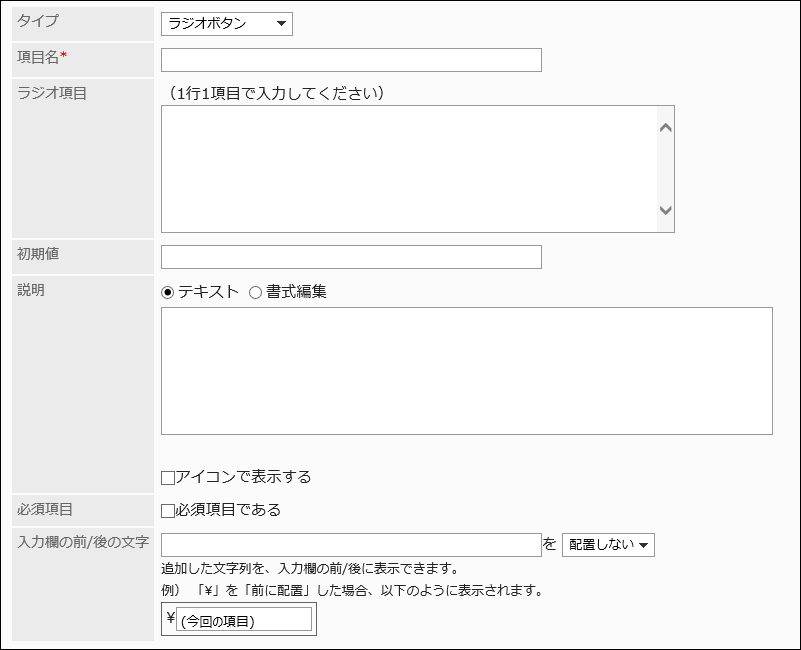
| 項目 | 説明 |
|---|---|
| 項目名 | 項目名を入力します。 |
| ラジオ項目 | 1行に1つ、項目を入力します。 |
| 初期値 | あらかじめ選択されるメニューを設定できます。 |
| 説明 | 項目の説明を入力します。書式編集を使用できます。 説明を別の画面で表示する場合は、「アイコンで表示する」のチェックボックスを選択します。 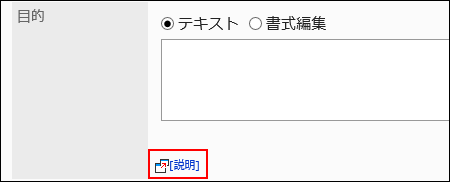
|
| 必須項目 | 必須項目にするかどうかを設定します。 |
| 入力欄の前/後の文字 | 追加した文字列を、入力欄の前または後ろに表示できます。 文字列を入力し、表示する位置を設定します。 
|
チェックボックス
チェックボックスは、設定する項目名をチェックボックス形式の選択肢として表示する項目です。

設定項目は、次のとおりです。
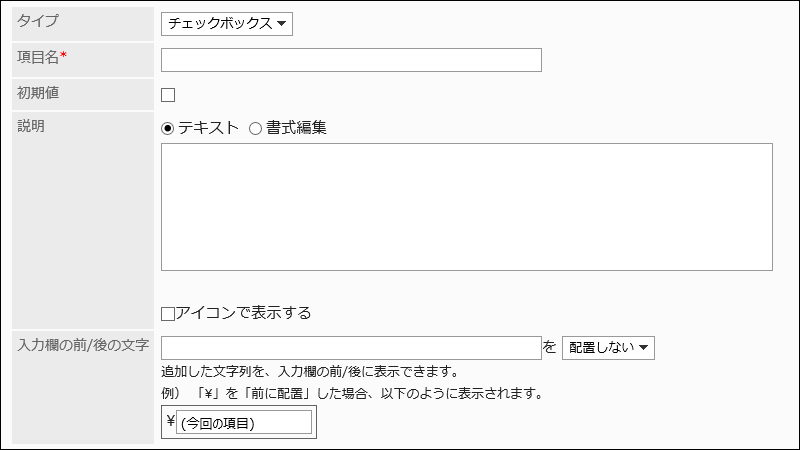
| 項目 | 説明 |
|---|---|
| 項目名 | 項目名を入力します。 |
| 初期値 | 「初期値」を選択すると、ユーザー画面に、チェックボックスが選択された状態で表示されます。 |
| 説明 | 項目の説明を入力します。書式編集を使用できます。 説明を別の画面で表示する場合は、「アイコンで表示する」のチェックボックスを選択します。 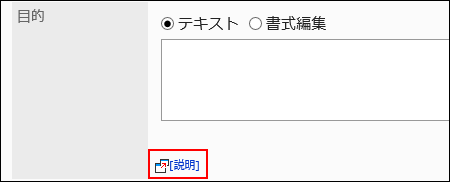
|
| 入力欄の前/後の文字 | 追加した文字列を、入力欄の前または後ろに表示できます。 文字列を入力し、表示する位置を設定します。 
|
数値
数値は、数字を入力する項目です。

設定項目は、次のとおりです。
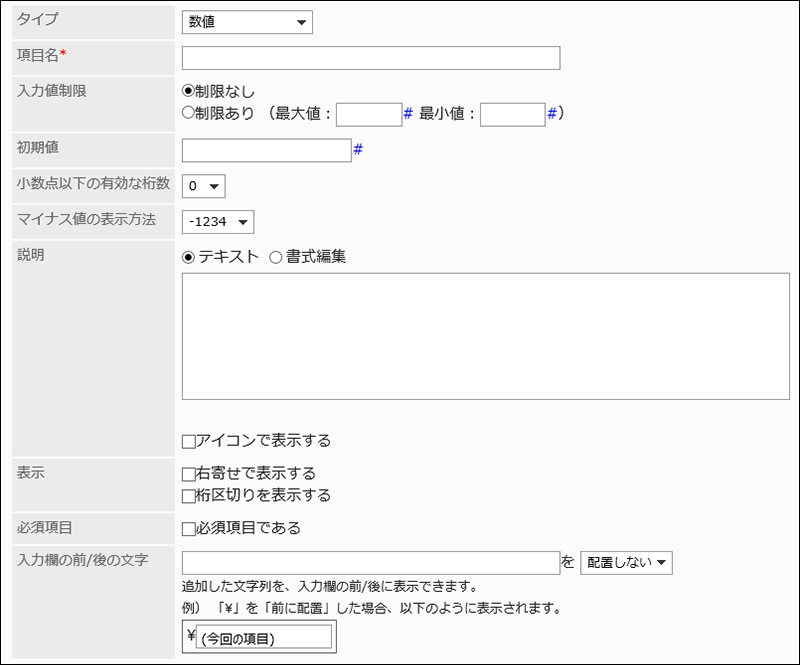
| 項目 | 説明 |
|---|---|
| 項目名 | 項目名を入力します。 |
| 入力値制限 | 入力を制限する場合は、「制限あり」を選択し、最大値と最小値を設定します。 |
| 初期値 | あらかじめ表示する数値を設定できます。 |
| 小数点以下の有効な桁数 | 小数点以下の入力を何桁まで許可するかを、0~10桁で設定します。 |
| マイナス値の表示方法 | マイナス値の表示方法を、次の中から選択します。
|
| 説明 | 項目の説明を入力します。書式編集を使用できます。 説明を別の画面で表示する場合は、「アイコンで表示する」のチェックボックスを選択します。 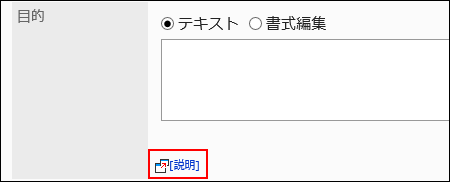
|
| 表示 | 次の表示方法を選択できます。
|
| 必須項目 | 必須項目にするかどうかを設定します。 |
| 入力欄の前/後の文字 | 追加した文字列を、入力欄の前または後ろに表示できます。 文字列を入力し、表示する位置を設定します。 
|
日付
日付は、日付カレンダーで日付を指定するための項目です。

設定項目は、次のとおりです。
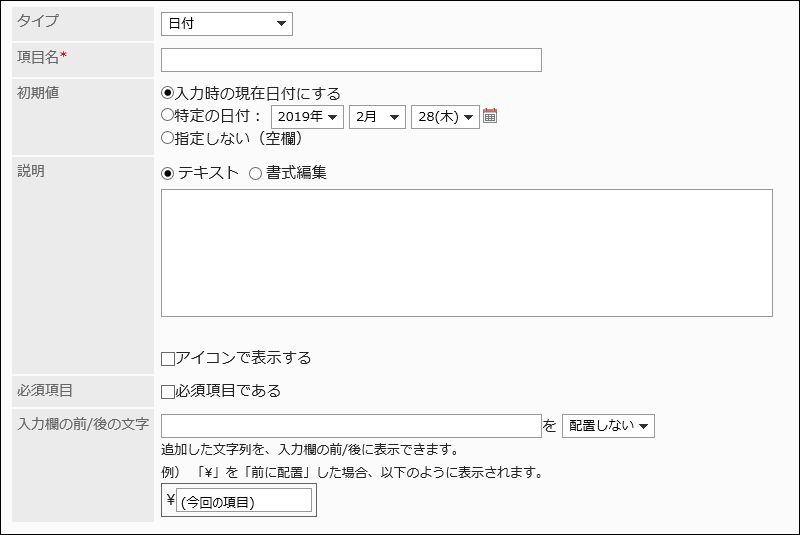
| 項目 | 説明 |
|---|---|
| 項目名 | 項目名を入力します。 |
| 初期値 | 初期値には次のいずれかを設定します。
|
| 説明 | 項目の説明を入力します。書式編集を使用できます。 説明を別の画面で表示する場合は、「アイコンで表示する」のチェックボックスを選択します。 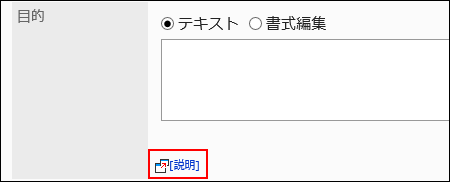
|
| 必須項目 | 必須項目にするかどうかを設定します。 |
| 入力欄の前/後の文字 | 追加した文字列を、入力欄の前または後ろに表示できます。 文字列を入力し、表示する位置を設定します。 
|
時刻
時刻は、時刻を指定するための項目です。

設定項目は、次のとおりです。
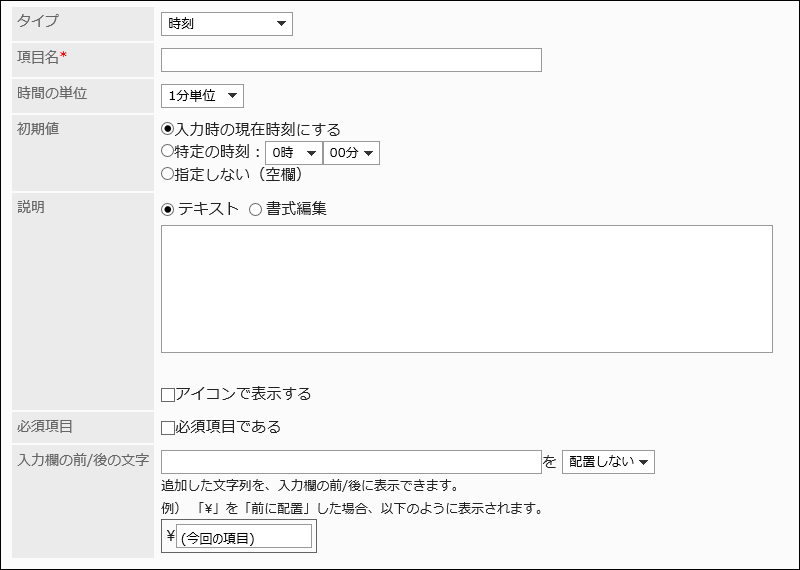
| 項目 | 説明 |
|---|---|
| 項目名 | 項目名を入力します。 |
| 時間の単位 | 時刻の登録単位を次の中から選択します。
|
| 初期値 | 初期値には次のいずれかを設定します。
|
| 説明 | 項目の説明を入力します。書式編集を使用できます。 説明を別の画面で表示する場合は、「アイコンで表示する」のチェックボックスを選択します。 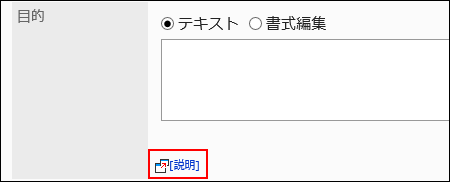
|
| 必須項目 | 必須項目にするかどうかを設定します。 |
| 入力欄の前/後の文字 | 追加した文字列を、入力欄の前または後ろに表示できます。 文字列を入力し、表示する位置を設定します。 
|
ファイル添付
ファイル添付は、レポートにファイルを添付するための項目です。

設定項目は、次のとおりです。
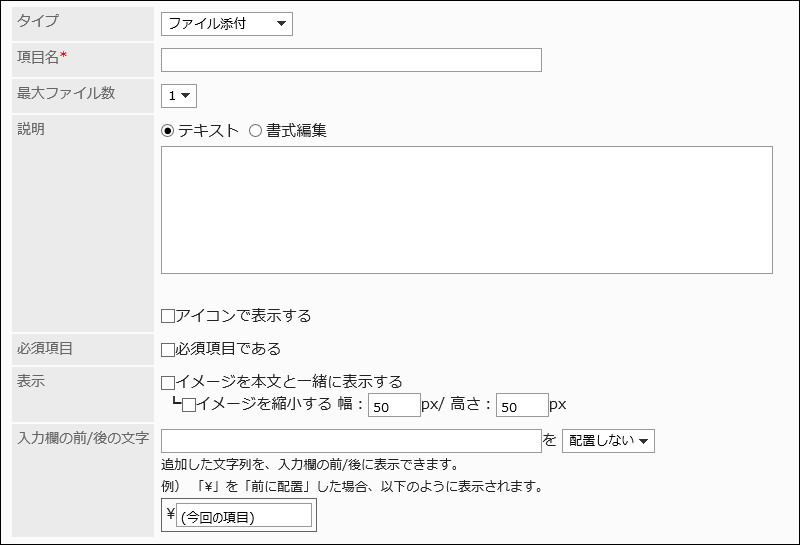
| 項目 | 説明 |
|---|---|
| 項目名 | 項目名を入力します。 |
| 最大ファイル数 | 添付できるファイル数を設定します。5個まで添付できます。 |
| 説明 | 項目の説明を入力します。書式編集を使用できます。 説明を別の画面で表示する場合は、「アイコンで表示する」のチェックボックスを選択します。 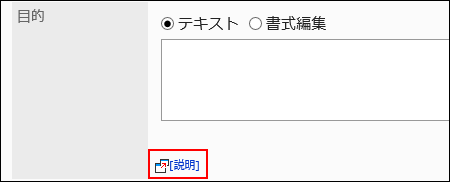
|
| 必須項目 | 必須項目にするかどうかを設定します。 |
| 表示 | 「イメージを本文と一緒に表示する」のチェックボックスを選択すると、画像が本文と一緒に表示されます。サムネイル表示を許可すると、画像がサムネイルで表示されます。ただし、印刷用画面では原寸で表示されます。 「イメージを縮小する」のチェックボックスを選択すると、画像は指定した大きさ(ピクセル)に縮小されます。 |
| 入力欄の前/後の文字 | 追加した文字列を、入力欄の前または後ろに表示できます。 文字列を入力し、表示する位置を設定します。 
|