Selecting Users and Roles
This section describes how to select users and roles.
Selecting Users
The "Select users" screen is displayed when you click ![]() icon on the screens to select users such as Scheduler attendees and message recipients, or when you click Select from all organizations on the screens to configure users such as proxies for Workflow.
icon on the screens to select users such as Scheduler attendees and message recipients, or when you click Select from all organizations on the screens to configure users such as proxies for Workflow.
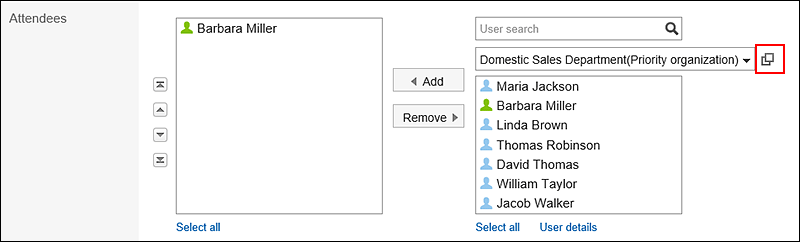
This section describes how to select users on the "Select users" screen.
The texts or icons of buttons may vary depending on each screen.
-
On the "Select users" screen, select the organization where the target user belongs.
You can also use the search box to search users using the following information.
- User names
- Localized display names
- Login name
- Pronunciation
- E-mail address
- Job title
-
Select the users you want, and then click "Users, organizations, roles".
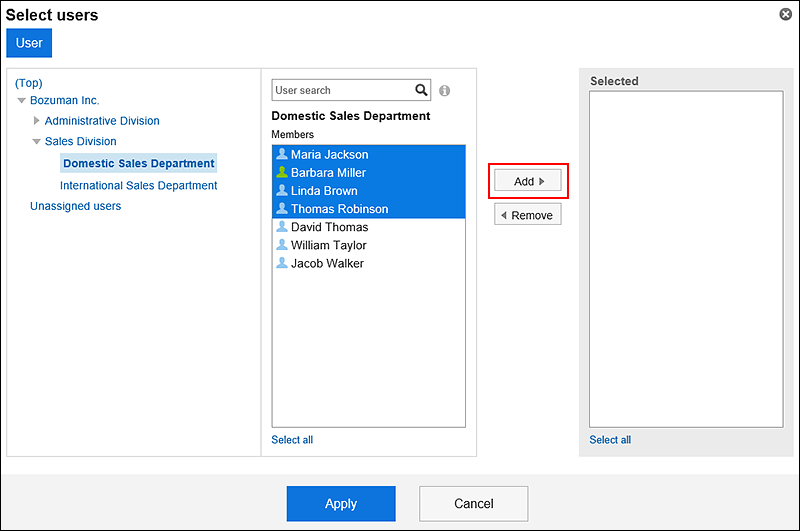 To clear the selection, click Remove.
To clear the selection, click Remove.
To select all of the users listed in the list, click "Select All" below the list.
To cancel all of them, click "Clear all".
To set multiple users for recipients, repeat step 1 through step 2. -
Confirm your settings and click Apply.
Selecting Roles
This section describes how to select roles.
For details on roles, refer to What Is a Role? in Administrator Help.
This section describes how to select roles for "Shared with" as an example.
-
Click the app icon
in the header.
-
Click Scheduler.
-
Click the item to add appointments.
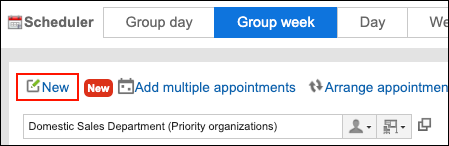
-
Click Add of "Shared with" items in the "New appointment" screen.
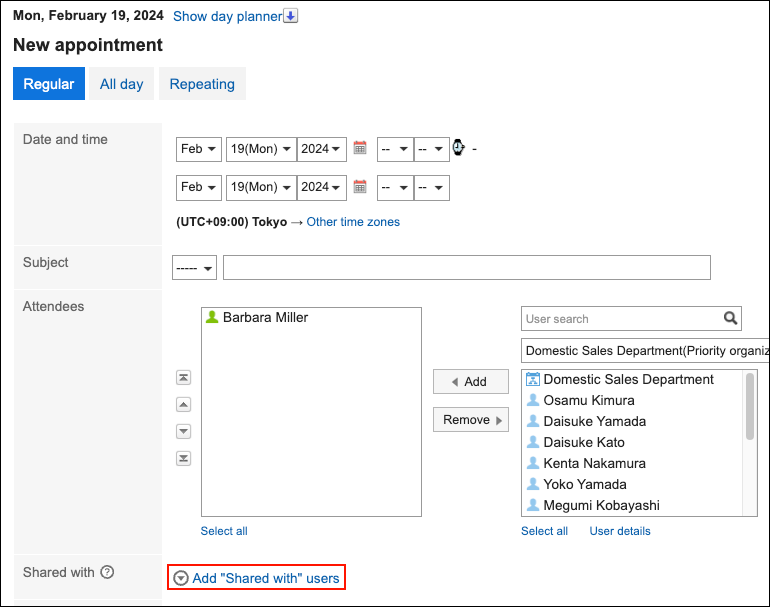
-
Click
 in the "Shared with" field.
in the "Shared with" field.
-
On the "Select users, organizations, or roles" screen, click Role.
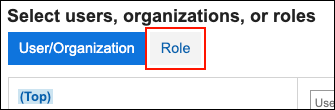
-
Select the roles and users you want, and then click "Add".
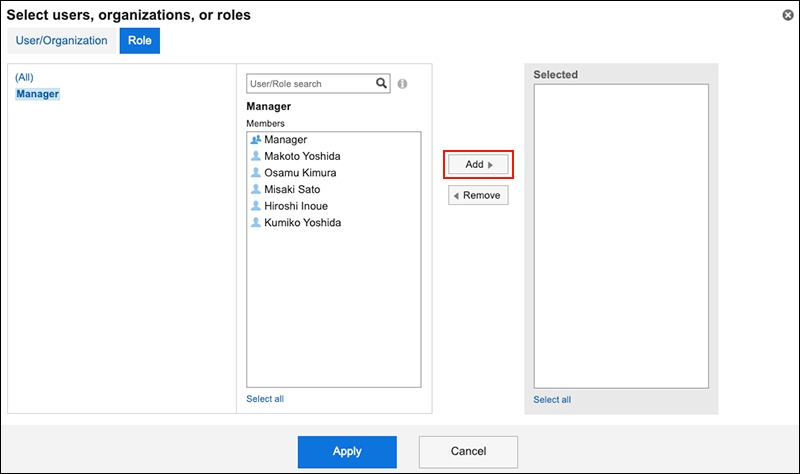
-
Confirm your settings and click Apply.