- Help Contents
- MultiReport
MultiReport
Introduction
MultiReport is an application that enables users to create and view business reports, such as meeting minutes or daily reports, in the Web browser.
You can associate reports that you create with appointments that you have attended, and with addresses in the shared address book.
Examples:
Creating reports that are associated with a scheduled business trip.
Creating meeting minute that is associated with a meeting appointment.
The system administrator can prohibit some users from using MultiReport, or limit its functions.
Display Overview
This section describes screenshots, icons, and buttons used in MultiReport screens.
MultiReport Screen
This screen displays a list of reports. Unread reports are highlighted in yellow.
MultiReport Screen:
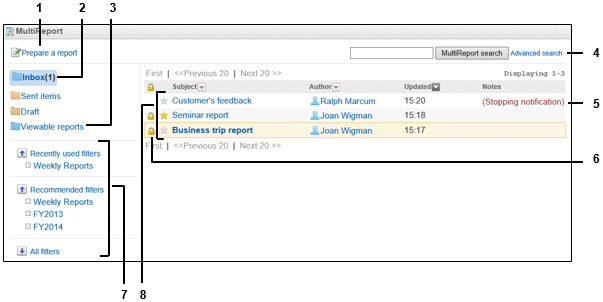
Parts
| No. | Part | Description |
|---|---|---|
| 1 | Prepare a report | Displays a screen to create and send a report. |
| 2 | (Number) | Indicates the number of newly received reports. |
| 3 | Viewable reports | Displays a list of public reports. You can view these reports even if you are not a recipient. |
| 4 | MultiReport search | Searches reports using keywords. |
| Advanced search | Searches reports with additional search options. | |
| 5 | (Notification is stopped) | Indicates reports for which the update notification is canceled. |
| 6 |  |
Private reports |
| 71 | Recently used filters | Displays filters that you selected recently. |
| Recommended filters | Displays recommended filters. | |
| All filters | Displays all usable filters. | |
| 8 | Report subject | Displays the "Report details" screen when clicked. |
1: The link is enabled only when there are filters to display.
MultiReport Icons
| Icon | Description |
|---|---|
 |
Reports |
 |
Reports with attachments |
 |
Edited reports |
 |
Edited reports with attachments |
 |
Report with unread comments |
 |
Report with unread comments and attachments |
Report Details Screen
This screen displays the contents of reports and its comments. Unread contents and comments are highlighted in yellow.
Report Details Screen:
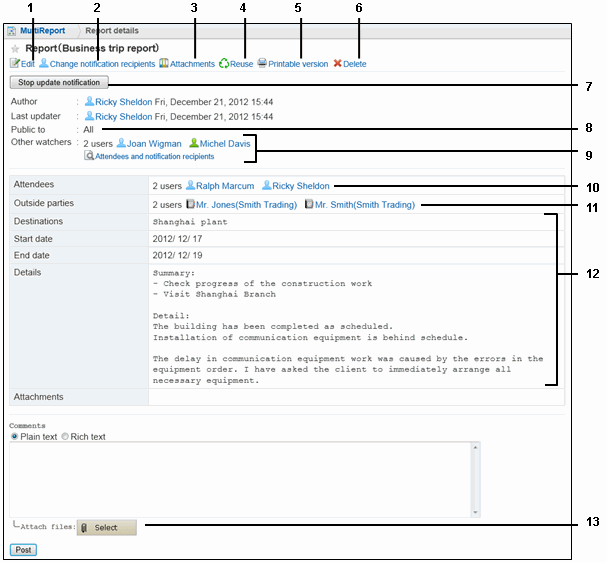
Parts
| No. | Part | Description |
|---|---|---|
| 1 | Edit1 | You can edit the contents of a report. You are registered as an updater and displayed on the "Report details" screen when you edit the contents. |
| 2 | Change notification recipients1 | You can change recipients on the displayed screen. You are registered as an updater and displayed on the "Report details" screen when you change recipients. |
| 3 | Attachments | Displays all attachments to the body and the comments. |
| 4 | Reuse | You can create another report by reusing the information and the body of the current report. |
| 5 | Printable version | Displays the "Print settings" and the preview screen. |
| 6 | Delete | Deletes the report. |
| 7 | Stop update notification | Cancels update notifications for the report. When you want to enable update notifications again, click "Edit notification". |
| 8 | Public to | Indicates the visibility of the report. |
| 9 | Other watchers | Indicates notification recipients other than the attendees. To display hidden notification recipients, click "Expand". |
| Attendees and notification recipients | Displays the Attendees and notification recipients screen. | |
| 10 | Attendees2 | Indicates users from the office who are attendees of events such as meetings or business trips. |
| 11 | Outside parties2 | Indicates participants from outside the office, such as business associates or clients. You can select outside parties from the shared address book. |
| 12 | Report contents | Indicates the contents of the report. |
| 13 | Select | Adds attachments to the comment. |
1: This link is displayed only to the author and users who are allowed to edit the report.
2 : This link may not be displayed depending on the report format.
Reports That Are Associated with an Appointment
You can display the reports that are associated with an appointment. Each attendee can create one report that is associated with an appointment.
Appointment Details Screen:
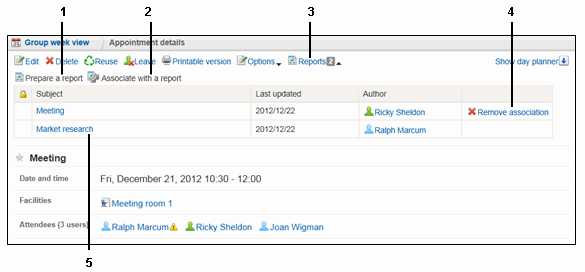
Parts
| No. | Part | Description |
|---|---|---|
| 1 | Prepare a report | Creates a report on the "Appointment details" screen of the appointment that you attend. |
| 2 | Associate with a report | Associates the report that you created to the appointment. |
| 3 | Reports | (Number) indicates the number of reports that are associated with the appointment. |
| 4 | Remove association | Removes the association between the appointment and the reports. |
| 5 | Report subject | Displays the "Report details" screen when clicked. |
Reports That Are Associated With Addresses
When you set up addresses from the shared address book as outside parties, you can associate a report with the address.
You can view the reports that are associated with addresses in the shared address book.
Depending on the report format, there may be no entry field for outside parties.
Related Reports Screen:
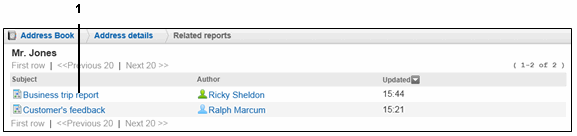
Parts
| No. | Part | Description |
|---|---|---|
| 1 | Report subject | Displays the "Report details" screen when you click this link. |