- Help Contents
- Personal settings
- Configuring Calendars
Configuring Calendars
Setting Up Displayed Items in the Calendar
You can set up items that you want to display in the system calendar.
The selected system calendar is used for Scheduler and Scheduler portlet.
What is the System Calendar?
The system calendar is the calendar that holidays and notes (system notes) are added by the system administrator.
- 1
On the "Personal settings" screen, click "Common settings" > "Calendar", and then click "General settings".
- 2
On the "General settings" screen, edit the entries as desired, then click "Save".
The following options are available:Events to be shared as notes:
Events added to the calendar are displayed as notes on the system calendar.
You can preview the system calendar on the "Office settings" screen.
If you select to use this function, holidays and workdays of different offices are displayed as notes on your calendar.Rokuyo
Weather forecasts
- Note
- Rokuyo and weather forecasts are offered only in Japanese.
Calendar:
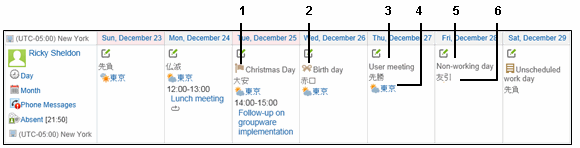
| No. | Part | Description |
|---|---|---|
| 1 | National Holidays | Events that are added to the system calendar |
| 2 | Anniversary1 | Events that are added to My Calendar |
| 3 | User's notes1 | Events that are added to My calendar or system calendar and are displayed as notes. |
| 4 | Weather forecasts | Weather forecasts |
| 5 | System notes | Events that are added to the system calendar |
| 6 | Rokuyo | This indicates your fortune in six types such as Sensho, Tomobiki, Senbu, Butsumetsu, Taian, and Shakko. |
1: The anniversaries or notes that users added to My Calendar are displayed together with the events added to the system calendar.
Using My Calendar
My calendar is the calendar that user can adds anniversaries and notes (User notes).
My calendar is displayed in Scheduler, and the Scheduler, and Calendar portlets in My Portal.
My calendar can be viewed by only the user who created the calendar.
Adding Events
You can add anniversaries and user notes.
- 1
On the "Personal settings" screen, click "Common settings" > "Calendar", and then click "My calendar settings".
- 2
Edit the entries as desired and click "Add event" on the "My calendar settings" screen.
- 3
Click "Add" on the "New" screen.
The following entry fields are available:Date
Event type: Anniversary, or Notes
Event details
Editing Events
On the "My calendar settings" screen, select the date of event that you want to edit, then click "Change".
Deleting Events
You can delete events in one of the following two ways:
Deleting an event individually
Deleting all events
Event deletions are permanent.
Deleting an event individually
On the "My calendar settings" screen, select the date of event that you want to delete, then click "Delete".
Deleting all events
On the "My calendar settings" screen, click "Delete all events".
Organizing Events Using CSV Files
You can organize event data of My calendar using CSV files.
Importing Data
Imported events are added to events already in the calendar.
If an error occurs, the importing process is terminated. Any data that was imported before the error occurred is discarded.
- 1
On the "Personal settings" screen, click "Common settings" > "Calendar", and then click "My calendar settings".
- 2
On the "My calendar settings" screen, click "Import events data".
- 3
On the "Import events data - Step 1/2" screen, select a file to import, then click "Next >>".
- 4
On the "Import events data - Step 2/2" screen, click "Import".
Exporting Data
- 1
On the "Personal settings" screen, click "Common settings" > "Calendar", and then click "My calendar settings".
On the "My calendar settings" screen, click "Export events data".- 2
On the "Export events data" screen, select the period to export, then click "Export".
- 3
Click "Save".
Use your Web browser to save the file.
Setting Up Offices
Office settings are set up information such as departments, branches, and users' active locations.
In Garoon, office days, office hours, and calendar corresponds to the time zone.
Both users and the system administrator can customize office information applied to the user.
- 1
On the "Personal settings" screen, click "Common settings" > "Calendar", and then click "Office settings".
- 2
On the "Office settings" screen, edit the entries as desired, then click "Save".
The following entry fields are available:Office the following options are available:
Office name: The office that are set by the system administrator.
Office (customized): The office that are customized by the user.
User override: The office that are set by the user.
Options:
Office days: Select days that office set as working days.
Office hours: The hours that office is in business.
Calendar: Select the calendar to use from calendars that are created by the system administrator.
Select the check box to apply the workdays to the calendar.
Using the Customized System Office Setting by User
Users can customize the office settings that are set by the system administrator.
Edit the entries as desired on the "Office settings" screen.
When the office settings have been customized, "(customized)" is displayed next to the locale name.
Example: Tokyo (customized)
- Tip
- When the system administrator removes the office settings in-use by a user, the office settings in use is displayed as the office that has been customized by the user.
The user can use the same office without changing any entries.
Using User Override Office Settings
You can create your own office settings.
On the "Office settings" screen, select "User override" and edit the entries as desired.