- Help Contents
- Bulletin Board
Bulletin Board
Introduction
Bulletin Board is an application that allows users to publish announcements or other information. With Bulletin Board, you can contact all users, or users who belong to a selected organization.
Not only can you use Messages to communicate with individual users, but you can also use Bulletin Board to communicate with selected groups or organizations.
Only the system administrator and users with administrative privileges can set up categories and access rights.
- Tip
- Depending on the settings chosen by the system administrator or the user's language settings, the displayed category names or the language displaying a category name may differ from those used in this manual.
Display Overview
This section describes sample screen shots, buttons, and icons used in Bulletin Board.
Bulletin Board Screen
This screen displays a list of topics. Unread topics are highlighted in yellow.
Bulletin Board Screen:
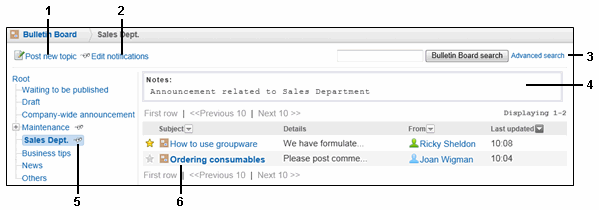
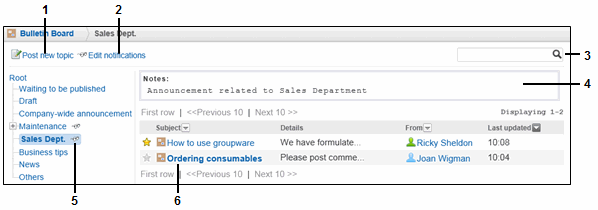
Parts
| No. | Part | Description |
|---|---|---|
| 1 | Post new topic | Creates and posts a new topic. |
| 2 | Edit notifications | Sets up notification of new comments and topic changes. |
| 3 | Bulletin Board Search | Searches topics using keywords. |
| Advanced search | Searches topics with additional search conditions. | |
| 3 | Search | Searches messages using keywords. |
| 4 | Notes | Indicates notes for the category. |
| 5 |  |
Indicates categories that update notifications are set. |
| 6 | Topic title link | Displays the "Topic details" screen. |
Bulletin Board Icons
| Icon | Description |
|---|---|
 |
Unread topics |
 |
Topics with unread comments |
 |
Topics with attachments |
 |
Topics with unread comments and attachments |
Topic Details Screen
You can edit the body of a topic and add comments on this screen. Unread body text and comments are highlighted in yellow.
Topic details screen:
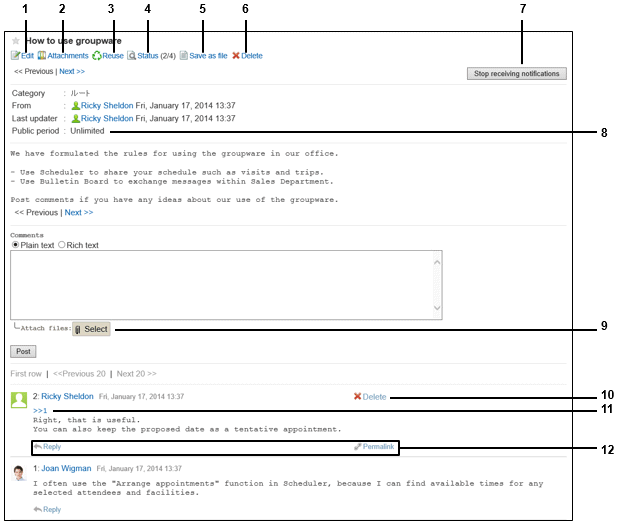
Parts
| No. | Part | Description |
|---|---|---|
| 1 | Edit | Edits the body of the topic. You are registered as an updater and displayed on the "Topic list" screen when you edit the body of the post. This is displayed only for the user who added the topic and for the system administrator. |
| 2 | Attachments | Displays all attachments to the topic and to its comments. |
| 3 | Reuse | Creates another topic using the information and the body of the selected topic. The new topic is posted under the same category as the original topic. |
| 4 | Status (Number) | The number next to the "Status" is "The number of users who viewed the topic/Notification recipients". Clicking this item displays the dates when the notification recipients viewed the topic for the first time. The notification recipients are managed by the system administrator. |
| 5 | Save as a file | Saves the topic as a file. You cannot save topics that are listed under the Waiting to be published and Draft categories. |
| 6 | Delete | Deletes the topic. |
| 7 | Stop receiving notifications | Disables update notifications for the topic. Click "Edit notification" to resume update notifications. |
| 8 | Public period | Indicates the time period when topic is made public. |
| 9 | Select | Attaches a file to the comment currently being edited. |
| 10 | Delete | Deletes a comment. You can delete only the comments that you created. |
| 11 | >> (Number) | This is an anchor link. When you click this, the screen will move to the comment with the indicated comment number. |
| 121 | Reply |
Posts a reply to the comment. An anchor link that consists of ">>" and the comment number is automatically applied to the posted reply. |
| Permalink | Displays a URL of the comment when clicked. |
1:Apears when you hover the cursor over a comment.
- Tip
- The user who is not included as a notification recipient is not counted toward the number of users who viewed the topic even if the user has set the update notifications of the topic.