Connection Settings
To receive the latest information and notifications in Cybozu Desktop, register the access URL, login name, and password for products and services in Cybozu Desktop.
Registering Product and Service Accounts
You can register information about the products and services for which to obtain notifications in Cybozu Desktop.
You can check the following information in advance:
If you are unsure, check with your system administrator.
You can check the following information in advance:
- "Login Name" for products and services
You can check your login name in the screen to change the password.Cybozu Office (cloud version), Garoon (cloud version): Changing Your Login Name and Password
Office 10 (on-premise version): Accessing the personal settings screen
- Garoon (on-premise version): On Garoon, click your own name in the top-right corner and click your own name at the top of the list to display the "User details" screen.
- Authentication methods when accessing products and services from a computer where Cybozu Desktop is installed
The following are available:- Normal Authentication
The login name and password for accessing the product or service via your office network are required. - Integrated Windows Authentication
The user name and password for logging into Windows are used. You are not required to set a user name and password for Cybozu Desktop. - Basic authentication
Both the "login name" and "password" for the product or service and the "user name" and "password" for Basic authentication are required.
- Normal Authentication
- Select "Normal Authentication" as the authentication type when you want to use client certificate authentication.
To use client certificate authentication, a client certificate must be registered with your computer.
For details on how to add client certificates, refer to the following pages: In the case of Mozilla Firefox, you also need to add a certificate in the Internet option.
For details on adding a certificate, refer to the following page:Microsoft Edge Adding Client Certificate
If you are unsure, check with your system administrator.
To register product and service accounts:
-
Start Cybozu Desktop.
-
Click "SETTINGS" in the top of the application screen.
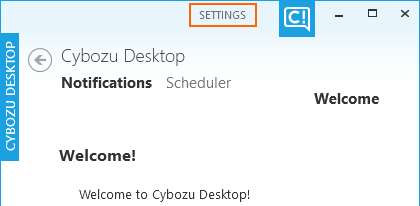

-
Click "New Account" in the menu.
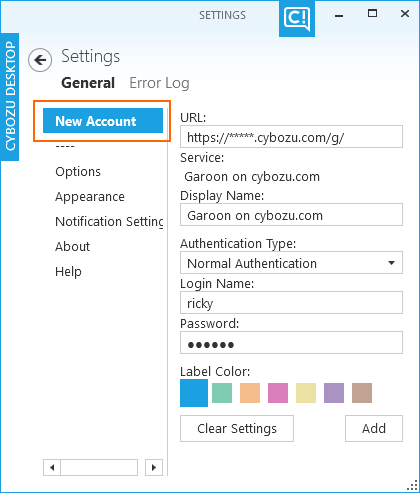

-
Configure the required settings and click "Add".Refer to the following sections described later for details on the settings:
-
When the "Login Successful!" popup is displayed, click "ok".
-
Click
 or the "CYBOZU DESKTOP" area on the left side of the screen to return to the "Notifications" screen.
or the "CYBOZU DESKTOP" area on the left side of the screen to return to the "Notifications" screen.
Tip
- If a popup such as "Login Failed!" is displayed, the settings are not correct.
Check the URL, login name, and password. - If you click "Clear Settings" while entering the data, the entered information will be deleted.
Entry Information for the "URL" field
The URL you need to enter differs depending on the product or service authentication method.
For details, refer to "Access URL for products or services" in the following page.
For details, refer to "Access URL for products or services" in the following page.
Other Settings Items
| Item | Description |
|---|---|
| Service | This is automatically displayed when the URL is entered. No operations required. |
| Display Name | Enter the display name used in Cybozu Desktop. You can change it to use short abbreviations. |
| Authentication Type | Select one of the authentication methods in accordance with the product and environment you are using.
|
| Login Name | Enter the login name used in the target product or service. If the authentication method is Integrated Windows Authentication, this item is not displayed. |
| Password | Enter the password used in the target product or service. If the authentication method is Integrated Windows Authentication, this item is not displayed. |
| User Name for Basic Authentication | If you are using the service with Basic Authentication, configure the user name for authentication. |
| Password for Basic Authentication | If you are using the service with Basic Authentication, configure the password for authentication. |
| Label Color | Select the color of the labels displayed at the start of items in the "Notifications" screen and "Scheduler" screen of the application. If you are using multiple products and services, you can use different colors to differentiate between the products and services. |
Clearing Product and Service Account Information
A connection can be cleared by removing the account registered in Cybozu Desktop.
To clear product and service account information:
-
Start Cybozu Desktop.
-
Click "SETTINGS", and click the product or service name (display name of the product or service) in the left pane.
-
Click "Remove".
-
Click "ok" on the confirmation screen.Check that the target product or service name (display name of the product or service) has been removed from the left pane.
Changing Proxy Settings
If you are using a proxy server in your network, Cybozu Desktop uses the proxy settings in your client PC to connect to the network.If Cybozu Desktop cannot connect to the Cybozu products or services, change your proxy settings as needed.
Note
- Changing your proxy settings may affect not only Cybozu Desktop, but also other products or services that connect to the Internet.Ask your system administrator about precautions and necessary information, and change your proxy settings.
Tip
- Depending on your proxy server settings, requests from Cybozu Desktop may not be allowed.
Steps to change proxy settings:
-
From the Start menu, click "Control Panel" > "Network and Internet" > "Internet Options".
-
In the "Internet Properties" screen, click "Connections" tab and "LAN settings".
-
In the "Local Area Network (LAN) Settings" screen, set necessary items and click "OK".
-
In the "Internet Properties" screen, click "OK".