Application Settings
You can configure the actions when Cybozu Desktop starts, the interval between notifications, the window color, display language, and other settings.
Displaying the Settings Screen
The timing when Cybozu Desktop starts, the notification update interval, the display language setting, and other settings can be set from the "Settings" screen.
To display the Settings screen:
-
Start Cybozu Desktop.
-
Click "SETTINGS" in the top of the application screen.
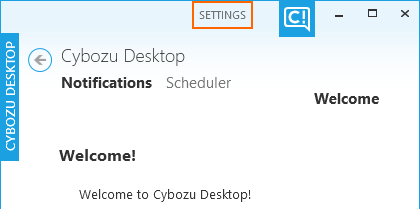

You can switch between the setting details using the left menu.
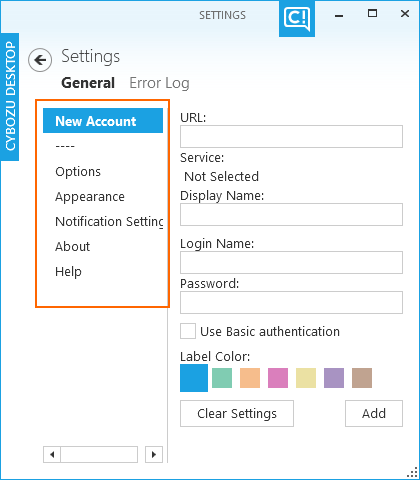

To return to home from the "Settings" screen, click  or "CYBOZU DESKTOP" on the left side of the screen.
or "CYBOZU DESKTOP" on the left side of the screen.
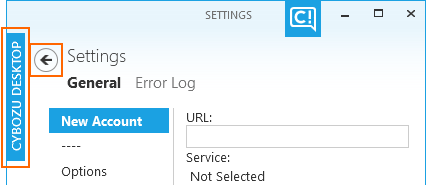

Note
- If you exit Cybozu Desktop immediately after selecting check boxes or other settings in the settings screen, the settings are not saved. Display another settings menu or the home before exiting Cybozu Desktop to save the settings.
Configuring the Actions on Startup
You can configure Cybozu Desktop to run when Windows starts or configure the window to display when Cybozu Desktop starts.
To configure the actions on startup:
Click "SETTINGS" > "Options" and configure each of the following settings:
- Run when Windows startup
- Show main window at start
- Show icon in taskbar
Cybozu Desktop can be resident in taskbar.
Example of resident state

- Show notification badges in the taskbar
Show the total number of notifications in the taskbar when Cybozu Desktop is running, on screen or minimized.
This is available only when the "Show icon in taskbar" checkbox in Options is selected.
Notification badges example:

Tip
- The Cybozu Desktop icon is not displayed when you close Cybozu Desktop as soon as you select the "Show icon in taskbar" checkbox in Options. The icon will be displayed after the next time you open Cybozu Desktop.
- When you have selected "Pin this program to taskbar" on the Jump List, the icon is always visible in taskbar even after you close Cybozu Desktop.
- If the "Use small taskbar buttons" checkbox is selected in the taskbar properties, the total number of notifications does not appear.
Disabling Automatically Check for Cybozu Desktop Updates
The option "Automatically check for Cybozu Desktop updates", which is enabled by default, allows Cybozu Desktop to notify you when a new version is available.
If you disable this option, no notifications appear even though a new version of Cybozu Desktop is available.
If you disable this option, no notifications appear even though a new version of Cybozu Desktop is available.
To disable automatically check for Cybozu Desktop updates:
Click "SETTINGS" > "Options" and then clear the "Automatically check for Cybozu Desktop updates" checkbox.
Tip
- You can manually check for updates yourself by right clicking
 on the taskbar and clicking "Check for Cybozu Desktop updates".
on the taskbar and clicking "Check for Cybozu Desktop updates".
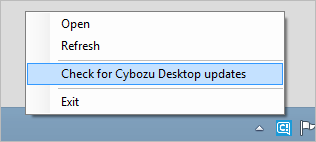
Setting the Notification Update Interval
The notification update interval can be configured in 1 minute intervals between 10 minutes and 60 minutes.
To set the notification update interval:
Click "SETTINGS" > "Options" and then enter a value between 10 and 60 in "Update Interval".
Setting the Timing of Appointment Notifications
Set the number of minutes before the appointment time arrives for displaying the reminder. You can configure the setting in 1 minute intervals between 1 minute and 60 minutes.
To set the notification timing:
-
Click "SETTINGS" > "Options".
-
Select "Notify appointments" check box and enter a number between 1 and 60.
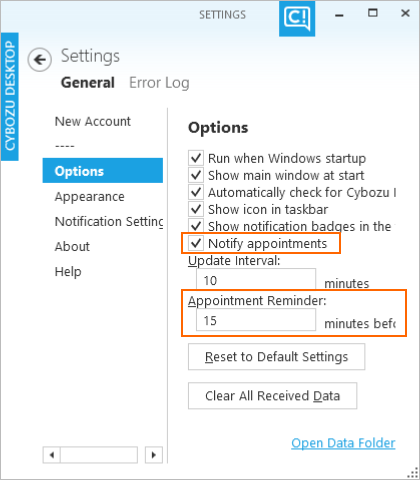
Disabling Appointment Notifications
You can change the setting to disable appointment notifications.
To disable appointment notifications:
Click "SETTINGS" > "Options" and deselect “Notify appointments” check box.
Changing the Notification Sound for Cybozu Desktop
To change the sound or volume of notifications of Cybozu Desktop, change the speaker settings in Windows.
Changing the Sound Volume
You can change the sound volume for update notifications and appointment notifications.
To change the sound volume for update notifications and appointment notifications:
-
Right-click the speaker icon in the Windows notification area, and click "Open Volume Mixer".
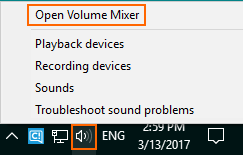
-
In the "Volume Mixer" dialog box, move the slider for Cybozu Desktop to adjust the volume.
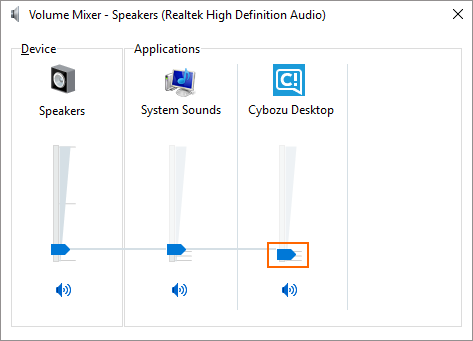
Tip
- The "Cybozu Desktop" section may disappear from the "Volume Mixer" dialog box in a few minutes after the notifications of updates or appointments are displayed. Once a notification appears, the "Cybozu Desktop" section will appear in the "Volume Mixer" dialog box again.
Changing the Notification Sound
You can change the sound for update notifications and appointment notifications.
To change the sound for update notifications and appointment notifications:
-
Right-click the speaker icon in the Windows notification area, and click "Sounds".
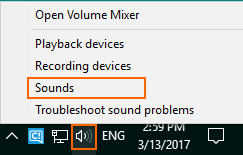
-
In the "Sound" dialog box, change the sound for Cybozu Desktop and click "OK".
Cybozu Desktop Notifications Program Event Appointment Calendar Reminder Update notifications Notification 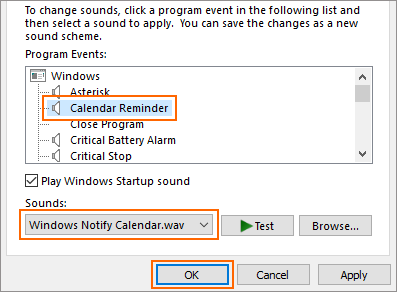
Clearing Settings and Data
You can restore all changed settings to the default settings. Any registered account information is also deleted.
To clear settings and data:
Click "SETTINGS" > "Options" and perform the following actions depending on your purpose:
Restoring the settings screen to the default state
Click "Reset to Default Settings" and click "ok" in the confirmation screen.
Deleting notifications, appointments, and other data
Click "Clear All Received Data" and click "ok" in the confirmation screen.
When you perform this action, Cybozu Desktop exits.
To keep using Cybozu Desktop, start it manually.
When you perform this action, Cybozu Desktop exits.
To keep using Cybozu Desktop, start it manually.
Tip
- You can check which folder is used to save data for Cybozu Desktop by clicking "Open Data Folder".
Changing the Window and Theme Colors
You can change the colors of the Cybozu Desktop windows, notification frames, and background.
To change the window and theme colors:
Click "SETTINGS" > "Appearance" and then select the color to apply to the screen.
- Color of window and notification frames: Specify the color using "Color".
- Window background color: Specify the color using "Theme".
Tip
- If you change the theme color, the colors of the product and service labels configured in the "New Account" screen may change.
Changing the Display Language
You can select the display language such as for the settings screen menus and notifications from the following options:
The "display names" of products and services to be configured yourself and the data titles of products and services such as for appointment reminders, bulletin boards, messages display the entered string regardless of this language setting.
- Japanese
- English
- Chinese
The "display names" of products and services to be configured yourself and the data titles of products and services such as for appointment reminders, bulletin boards, messages display the entered string regardless of this language setting.
To change the display language:
-
Click "SETTINGS" > "Appearance".
-
Select "日本語", "English (US)", or "中文(简体)" in "Language".
-
Click
 at the top-right of the application screen.
at the top-right of the application screen.
-
Right-click
 in the taskbar and click "Exit".
in the taskbar and click "Exit".
-
Restart Cybozu Desktop.Cybozu Desktop starts with the selected language applied.
Selecting Applications to Be Notified
You can select which applications you want to be notified via Cybozu Desktop.
To select applications to be notified:
-
Click "SETTINGS" > "Notification Settings".
-
Select the checkboxes of the applications that you want to be notified.By default, all checkboxes are selected.
You can select and deselect all checkboxes by clicking "Select All".
Tip
- Cybozu Desktop gets updates from Garoon and Cybozu Office on a regular basis, even though the checkboxes are not selected.
- The following services and products receive e-mails automatically from e-mail servers, when Cybozu Desktop checks the incoming e-mail information.
- Garoon Cloud
- Garoon Version 4.2.0 and later
- Cybozu Office Cloud
- Cybozu Office On-Premise
Checking Error Information
If an error log exists,  is displayed on the right side of "SETTINGS".
is displayed on the right side of "SETTINGS".
Click to display the "Error Log" screen.
The date and time when an error occurred and the details of the error are displayed in "Error Log".
The displayed information can be copied by right-click.
Checking Version Information
You can check the version and license agreement of Cybozu Desktop.
To check version information:
Click "SETTINGS" > "About".