Using Cybozu Desktop
This section describes how to start and exit Cybozu Desktop, how to check notifications, and other details.
Starting Cybozu Desktop
When Cybozu Desktop is started,  is displayed in the task tray.
is displayed in the task tray.
If is not displayed in the task tray, click
is not displayed in the task tray, click  to display the hidden indicators.
to display the hidden indicators.
If
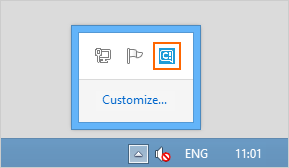
Cybozu Desktop runs immediately after installation.
If it is not running, start it using the following method:
If it is not running, start it using the following method:
Start it from the Start screen
On the Windows Start screen, click "Most used" > "C" > "Cybozu" > "Cybozu Desktop".
If "Cybozu" is not displayed in the "Most used" category, right-click the and click "Search". Then, enter "Cybozu Desktop" in the search box, and click "Cybozu Desktop" displeyed in the "Best match" category.
and click "Search". Then, enter "Cybozu Desktop" in the search box, and click "Cybozu Desktop" displeyed in the "Best match" category.
If "Cybozu" is not displayed in the "Most used" category, right-click the
Start automatically
You can configure Cybozu Desktop to start automatically when Windows starts.
Change the setting in "SETTINGS" > "Options".
Exiting Cybozu Desktop
Cybozu Desktop does not exit if you close it by clicking  in the window or
in the window or  in notifications.
in notifications.
Exit it using the following procedure:
Exit it using the following procedure:
Procedure:
-
Right-click
 in the task tray and click "Exit".
in the task tray and click "Exit".
Cybozu Desktop disappears from the Windows task tray.If is not displayed in the task tray, click
is not displayed in the task tray, click  to display the hidden indicators.
to display the hidden indicators.
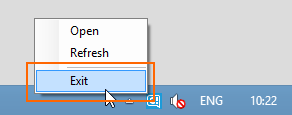
To pin Cybozu Desktop
You can pin frequently-used applications on the Start screen.
If you pin Cybozu Desktop to the Start screen, you can start it simply by clicking on the Windows Start screen.
on the Windows Start screen.
If you pin Cybozu Desktop to the Start screen, you can start it simply by clicking
To pin Cybozu Desktop:
-
On the Windows Start screen, click "Most used" > "Cybozu".
-
Right-click the Cybozu Desktop icon and click "Pin to Start".
Types of Notifications
The types of notifications are as follows:
- Notification that the scheduled time has arrived (appointment reminder)
Displayed at the top-right of the Windows desktop. - Notification that data has been registered or updated by the application (new notification)
Displayed for five seconds at the bottom-right of the Windows desktop.
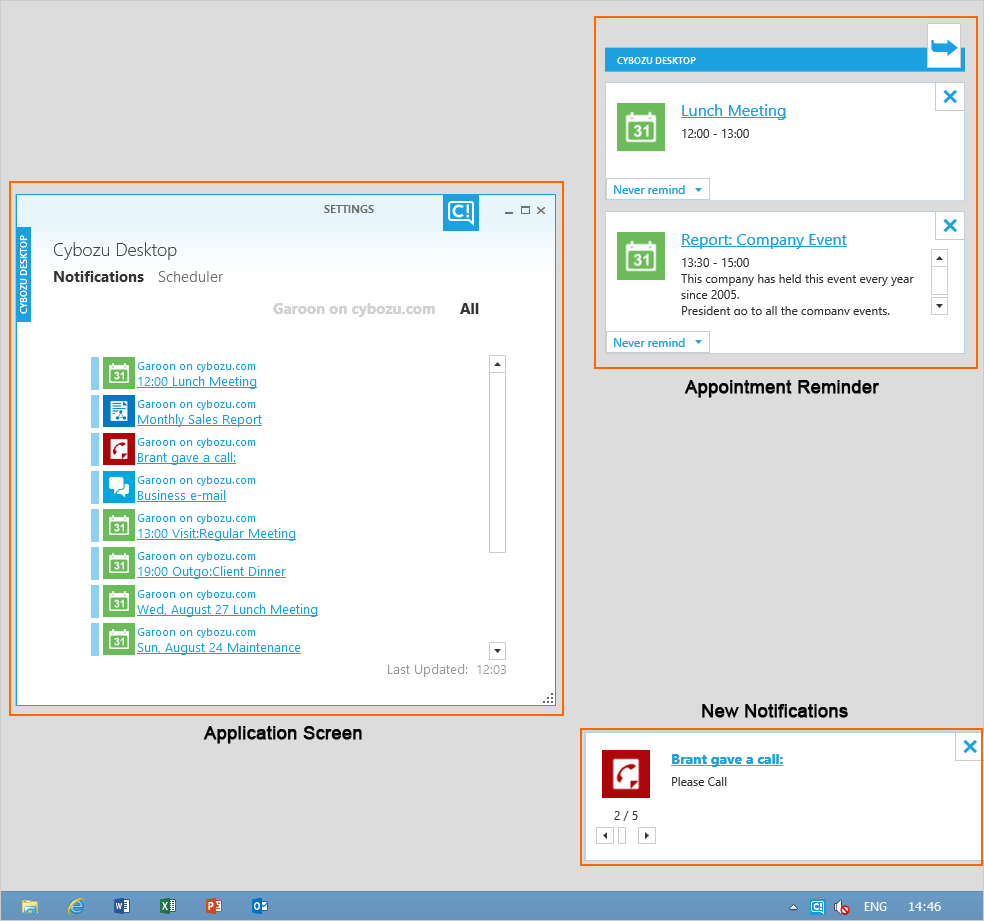

You can also check new notifications and schedule in the application screen.
Tip
- Garoon and Cybozu Office display incoming e-mail notifications when they receive e-mails from e-mail servers.
Cybozu Desktop displays incoming e-mail notifications at the configured update interval. - The following services and products receive e-mails automatically from e-mail servers, when Cybozu Desktop checks the incoming e-mail information.
- Garoon Cloud
- Garoon Version 4.2.0 and later
- Cybozu Office Cloud
- Cybozu Office On-Premise
Application Screen Overview
This section describes how to use the application screens.
Tip
- Display the Cybozu Desktop window using one of the following methods:
- Click
 in the task tray.
in the task tray. - Right-click
 in the task tray and click "Open".
in the task tray and click "Open".
- Click
Notification Screen (Home) Overview
You can display all notifications.
If multiple products or services are registered, you can select the product or service name (display name) to filter the notifications.
If multiple products or services are registered, you can select the product or service name (display name) to filter the notifications.
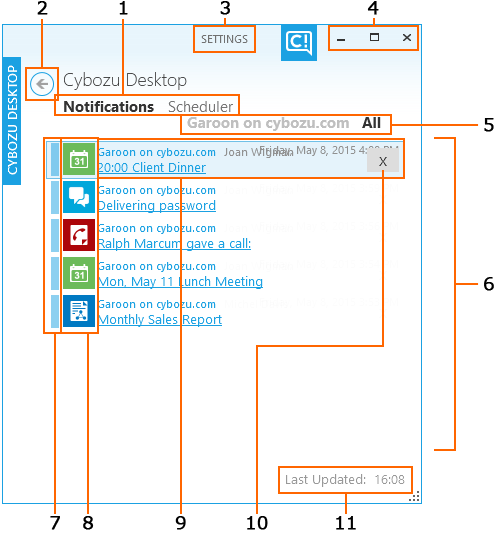
Parts
| Number | Part | Description |
|---|---|---|
| 1 |
|
You can switch between displaying the notifications and Scheduler. |
| 2 | Returns you to the previously displayed screen according to the number of clicks | |
| 3 | SETTINGS | Displays a screen that contains the following menu items:
|
| 4 | Minimizes the window. | |
| Maximizes the window or returns to the normal size. | ||
| Closes the window. Only closing the window does not exit Cybozu Desktop. |
||
| 5 | (Product or service display name) | If multiple products or services are registered, the product or service name (display name) is displayed according to the number registered. Click to filter the notifications. |
| All | Click to display the notifications for all registered products and services. Notifications are displayed for one month. Notifications such as Workflows and PhoneMessages that will not disappear until processing are lost from the list after the displayed period. |
|
| 6 | (Notification area) | Displays a list of notifications. |
| 7 | Label | Displays products and services color-coded. |
| 8 | Application icon | Represents the Cybozu Office and Garoon applications. Refer to the following section for details: |
| 9 | Notification source product or service name Title |
On mouse over, the title and the content of the note are displayed. Click to display the details screen for the linked product or service in a Web browser. |
| 10 | Marks the notification as read. Notifications that have been marked as read are removed from the notifications area and cannot be marked as unread. This item cannot be displayed for the notifications from connected systems. |
|
| 11 | Update time | Displays the time when the notification was last updated. |
Application icon
| Icon | Application Name | Icon | Application Name |
|---|---|---|---|
 |
Scheduler |  |
Workflow |
 |
Facility Usage Requests (Garoon) |  |
Custom Apps (Cybozu Office) |
 |
 |
Projects (Cybozu Office) | |
 |
Messages |  |
Space (Garoon) |
 |
Bulletin Board |  |
Discussions in Space (Garoon) |
 |
Phone Messages |  |
Shared To-Dos in Space (Garoon) |
 |
Cabinet |  |
Group Mail (Group Mail for Garoon) |
 |
Report (Cybozu Office) MultiReport (Garoon) |
 |
Notifications from connected systems |
Scheduler Screen Overview
The Scheduler screen displays the appointments registered in the connected product or service collectively.
You can also disable reminders for arbitrary appointments in advance.
The appointments that are displayed can be selected from the following periods:
You can also disable reminders for arbitrary appointments in advance.
The appointments that are displayed can be selected from the following periods:
- Today
- This Week
- Next Week
- All
"Today"
Displays the appointments for that day.
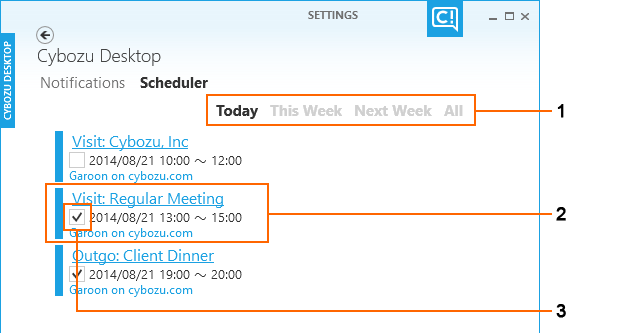

Parts
| Number | Part | Description |
|---|---|---|
| 1 |
|
You can switch between the periods that are displayed. |
| 2 |
|
On mouse over, the title of the appointment and the content of the note are displayed. Click the title to display the appointment details screen in a Web browser. |
| 3 | Reminds you of the selected appointment. Clear the selection to not be reminded. |
"This Week" and "Next Week"
You can switch between the appointments for this week and the appointments for next week.
Example of switching the display
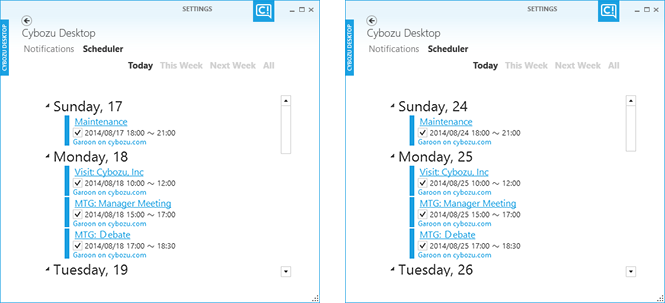
All
You can check the appointments from the current 7 days ago up to 0:00 after 14 days.
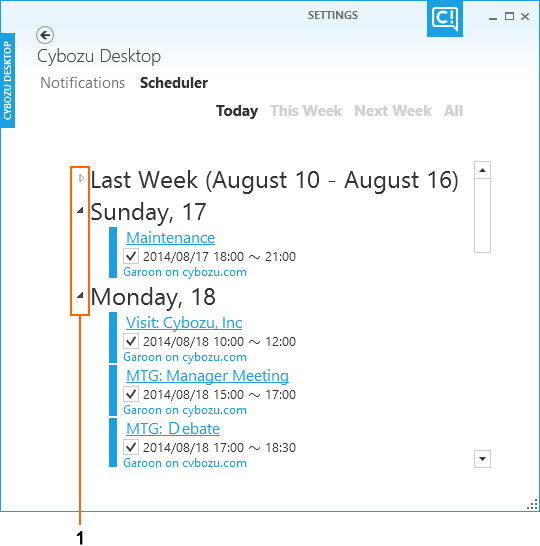

Parts
| Number | Part | Description |
|---|---|---|
| 1 | Shortens or expands a list of appointments. |
Appointment Reminder
Appointment reminders are displayed at the top-right of the Windows desktop. The interval between appointment reminders can be configured in "Options".
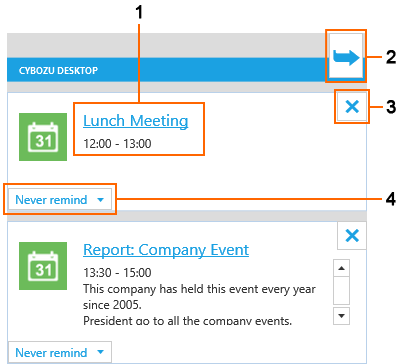

Parts
| Number | Part | Description |
|---|---|---|
| 1 | (Title of appointment) | Click to display the appointment details screen in a Web browser. |
| 2 | Closes all displayed reminders. | |
| 3 | Closes the displayed reminders one at a time. | |
| 4 |
|
You can set the timing when the reminder is redisplayed for each appointment. |
New Notifications
Data registration and update notifications are displayed at the bottom-right of the Windows desktop. Notifications are displayed in a slide view every few seconds.
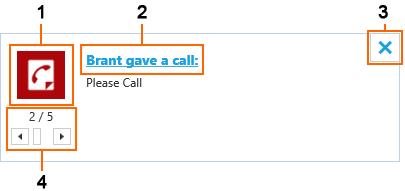
Parts
| Number | Part | Description |
|---|---|---|
| 1 | (Application icon) | Represents the Cybozu Office and Garoon applications. |
| 2 | (Title) | Click to display the appointment details screen in a Web browser. |
| 3 | Closes the notification. | |
| 4 | 1/1 |
Displays the "order of displayed notifications/total number of notifications to display". Click the icons on the left or right to display the previous and next notifications. |
Checking New Notifications
Right-click  in the task tray and select "Refresh" to check whether or not there is any updated information between the periodic notifications.
in the task tray and select "Refresh" to check whether or not there is any updated information between the periodic notifications.
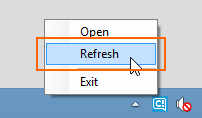
If there are new notifications, the content of "Notifications" and "Scheduler" in the application screen are updated.
Displaying Applications Through Cybozu Desktop
You can display applications such as Garoon and Cybozu Office through the jump list.
Example of jump list
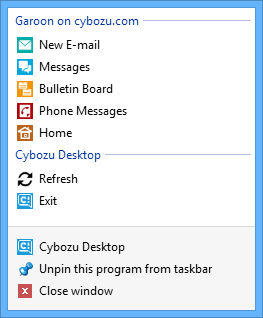
Pages That Can Be Displayed Through the Jump List
| Icon | Notation | Page to Be Displayed |
|---|---|---|
| New E-mail | "Compose E-mail" page (Cybozu Office) | |
| "Compose E-mail" page (Garoon) | ||
| Messages (Garoon) | Inbox on Messages | |
| Personal Folder (Cybozu Office) | ||
| Bulletin Board | Recent Topics on Bulletin Board (Cybozu Office) | |
| Root Category on Bulletin Board (Garoon) | ||
| Phone Messages | "Phone Messages (Presence Indicators)" page (Cybozu Office) | |
| "Phone Messages" page (Garoon) | ||
| Top Page | Top Page (Cybozu Office) | |
| Portal (Garoon) |