Application Settings
You can configure the method of starting Cybozu Desktop, the notification update interval, and other settings using "Preferences" in Cybozu Desktop.
The notification display method, number of items displayed in the Notification Center, and other settings are configured in "Notification Center" in "System Preferences".
The notification display method, number of items displayed in the Notification Center, and other settings are configured in "Notification Center" in "System Preferences".
To display the "Preferences" screen:
-
Start Cybozu Desktop.
-
Click
 in the menu bar.
in the menu bar.
-
Click "Preferences...".
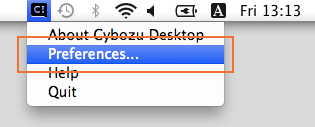
Configuring the Actions on Startup
You can configure Cybozu Desktop to start when the Mac starts.
To configure the actions on startup:
-
Click
 in the menu bar > "Preferences..." >
in the menu bar > "Preferences..." >  "General".
"General".
-
Set "Start at Login" to "ON".To not start Cybozu Desktop automatically, select "OFF".
Setting the Notification Update Interval
You can configure the notification update interval. The notification update interval can be configured in 10 minutes intervals between 10 minutes and 60 minutes.
To set the notification update interval:
-
Click
 in the menu bar > "Preferences..." >
in the menu bar > "Preferences..." >  "General".
"General".
-
You can select the "Update Interval" from the values of 10, 20, 30, 40, 50, and 60.
Tip
- Garoon and Cybozu Office display incoming e-mail notifications when they receive e-mails from e-mail servers.
Cybozu Desktop displays incoming e-mail notifications at the configured update interval. - The following services and products receive e-mails automatically from e-mail servers, when Cybozu Desktop checks the incoming e-mail information.
- Garoon Cloud
- Garoon Version 4.2.0 and later
- Cybozu Office Cloud
- Cybozu Office On-Premise
Setting the Notification Timing
Set the number of minutes before the appointment time arrives for displaying the reminder. You can configure the setting in 5 minutes intervals between 5 minutes and 30 minutes.
To set the notification timing:
-
Click
 in the menu bar > "Preferences..." >
in the menu bar > "Preferences..." >  "General".
"General".
-
You can select "Appointment Reminder" from the values of 5, 10, 15, 20, 25, and 30.
Changing the Notification Style
Cybozu Desktop notifications use the "Notification Center" function. You can change the following settings:
- Notification style
You can change the method of displaying notifications in Mac desktop.
| Type | View | Description |
|---|---|---|
| Banners | 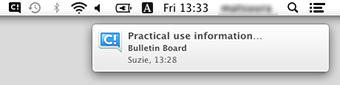 |
Notifications are displayed at the top-right and disappeared automatically after a few seconds. You can check the content of the notifications in the "Notification Center" which is displayed by clicking |
| Alerts | 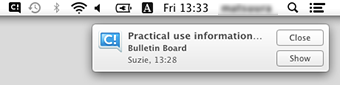 |
Notifications remain displayed until "Close" or "Show" is clicked. Click "Show" to display the product or service details screen in a Web browser. |
| None | Notifications are not displayed as popups. | Notifications are only displayed in "Notification Center". |
- Whether or not notifications are displayed on the lock screen
You can select whether or not notifications are displayed on the screen when the Mac desktop is locked. - Number of items displayed in the Notification Center
You can select from 1 Recent Item, 5 Recent Items, 10 Recent Items, and 20 Recent Items. - Whether or not to play sound for notifications
To change the notification style:
-
Select "System Preferences" from the Apple menu.
-
Click
 "Notifications".
"Notifications".
-
Select "Cybozu Desktop" from the box on the left, select one of the following items for "Cybozu Desktop alert style", and close the screen:
- None
- Banners
- Alerts
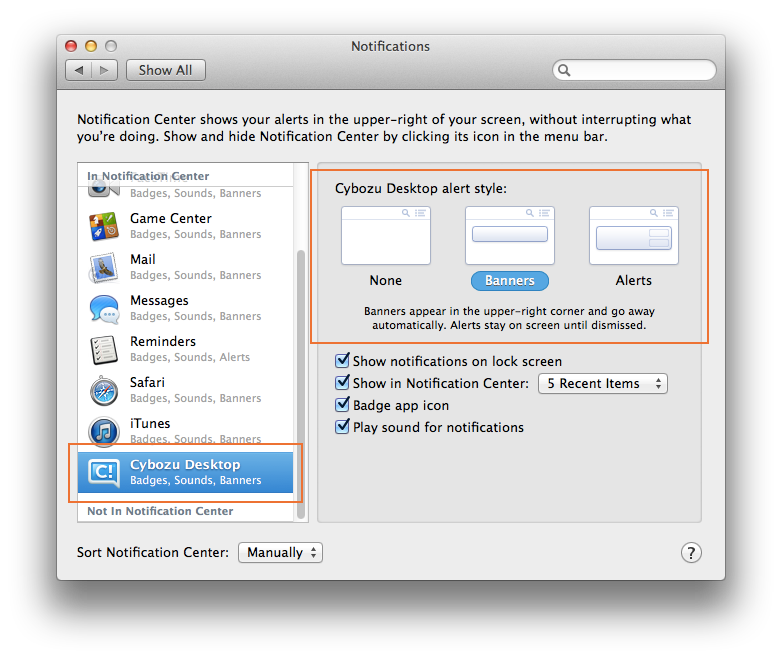

-
Configure the following items as needed:
- Show notifications on lock screen
- Show in Notification Center
- Play sound for notifications
Tip
- The "Badge app icon" function is not used.
- You can also use "Do Not Disturb" in "Notification Center".
Display Language
The display language cannot be changed using Cybozu Desktop settings.
Cybozu Desktop is displayed according to the "Preferred languages" configured in "Language & Region" in the Mac "System Preferences".
The languages that can be displayed are Japanese, English, and Chinese (Simplified).
If you are using a language other than the above, English is displayed.
For the data titles of products and services such as for appointment reminders, bulletin boards and messages, the entered string is displayed regardless of the language setting.
Cybozu Desktop is displayed according to the "Preferred languages" configured in "Language & Region" in the Mac "System Preferences".
The languages that can be displayed are Japanese, English, and Chinese (Simplified).
If you are using a language other than the above, English is displayed.
For the data titles of products and services such as for appointment reminders, bulletin boards and messages, the entered string is displayed regardless of the language setting.
Checking Version Information
You can check the version information and license agreement using the following procedure:
Check version information:
Click  in the menu bar > "About Cybozu Desktop". The version number and the "License Agreement" button are displayed.
in the menu bar > "About Cybozu Desktop". The version number and the "License Agreement" button are displayed.