Using Cybozu Desktop
This section describes how to start and quit Cybozu Desktop, how to check notifications, and other details.
Starting Cybozu Desktop
When Cybozu Desktop is started,  (menu extra) is displayed in the menu bar.
(menu extra) is displayed in the menu bar.
To start Cybozu Desktop, use one of the following methods:
Start from Applications
Double-click "Cybozu Desktop" in the "Applications" folder in Finder.
Start from Launchpad
The installed applications are displayed in Launchpad.
Open Launchpad and click to start Cybozu Desktop.
to start Cybozu Desktop.
Open Launchpad and click
 to start Cybozu Desktop.
to start Cybozu Desktop.
Start automatically
You can configure Cybozu Desktop to start automatically when the Mac starts.
You can change the settings in > "Preferences" >
> "Preferences" >  "General".
"General".
You can change the settings in
Quitting Cybozu Desktop
Cybozu Desktop does not quit if you click "Close" in the notification or click  in the Notification Center.
in the Notification Center.
Quit it using the following procedure:
Quit it using the following procedure:
Procedure:
-
Click
 in the menu bar and click "Quit".
in the menu bar and click "Quit". is no longer displayed in the menu bar.
is no longer displayed in the menu bar.
Checking Notifications
You can check new notifications in the following displays:
- "Banners" display
- "Alerts" display
- Notification Center
| "Banners" display and "Alerts" display | "Notification Center" |
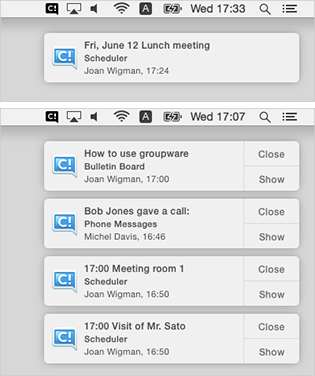 |
 |
"Banners" Display and "Alerts" Display Overview
New notifications are displayed at the top-right of the screen.
Refer to the following page for details on how to switch between the "Banners" display and "Alerts" display:
Refer to the following page for details on how to switch between the "Banners" display and "Alerts" display:
Appointments and notifications of applications are displayed.
When the notification style is "Banners"
Notifications are displayed at the top-right of the screen and disappeared automatically after a few seconds.
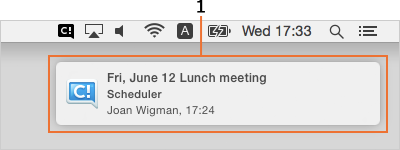
When the notification style is "Alerts"
Notifications remain displayed until "Close" or "Show" is clicked.
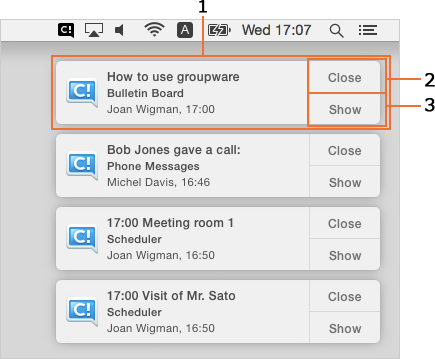
Parts
| Number | Part | Description |
|---|---|---|
| 1 | (Notification) | For notifications that indicate that the start time of an appointment is approaching, the following content is displayed:
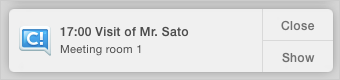 |
For notifications that indicate that an appointment has been added or updated, the following content is displayed:
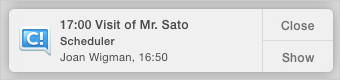 |
||
For notifications for facility usage requests, the following content is displayed:
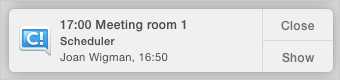 |
||
For notifications for applications other than Scheduler, the following content is displayed:
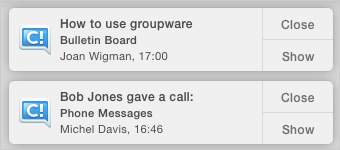 |
||
| 2 | "Close" | Closes the notification. |
| 3 | "Show" | Click to display the details screen for the appointment or application of the product or service in a Web browser. |
Notification Center Overview
Click  at the top-right of the screen to display the Notification Center.
at the top-right of the screen to display the Notification Center.
To close, click again.
again.
To close, click
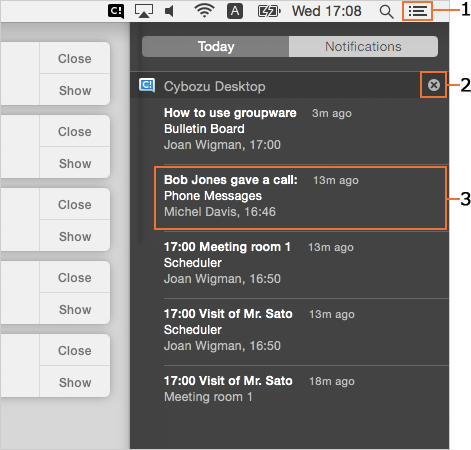

Parts
| Number | Part | Description |
|---|---|---|
| 1 | Displays and closes the Notification Center. | |
| 2 | Batch deletes the Cybozu Desktop notifications in the Notification Center. | |
| 3 | (Notification) | Click to display the details screen for the appointment or application of the product or service in a Web browser. The displayed items are the same as the notifications in "Banners" and "Alerts". "Banners" Display and "Alerts" Display Overview |
Tip
- You can change the number of notifications displayed in the Notification Center in "System Preferences".