Installation Guide
This section describes the procedures for installing, updating, and uninstalling Cybozu Desktop on Mac OS client computers.
Preparing for Installation
Before installing Cybozu Desktop, check the following items:
Check the system requirements
Refer to the following page for details on the system requirements:
Check the products and services that are used
The products and services that support Cybozu Desktop are as follows:
The above products and services are supported even when configured for client certificate authentication, Basic authentication, or SAML authentication.
However, you cannot use Cybozu Desktop in the following cases:
- Cybozu cloud services
- Cybozu Office
- Cybozu Garoon
- On-premise version of Cybozu products
- Cybozu Office (Version 10.2 and later)
- Cybozu Garoon (Version 4.0 and later)
The above products and services are supported even when configured for client certificate authentication, Basic authentication, or SAML authentication.
However, you cannot use Cybozu Desktop in the following cases:
- In the SAML authentication settings, restrict users to using only SAML authentication when they log in
For details of the SAML authentication, see the following page:cybozu.com administration help: Enabling to Use Only SAML Authentication When Logging In
- Configure to use the two-factor authentication when users log in
Tip
- When Garoon is running on the environment where Integrated Windows authentication is used, Cybozu Desktop cannot access Garoon.
Installing
This section describes how to install Cybozu Desktop.
To install Cybozu Desktop:
-
Check the system requirements and the supported products and services.
-
Visit the Mac App store by using the following URL:If App Store does not open, click "View in Mac App Store".
-
Click "Install" to start the installation process.If you are not signed in to App Store, the "Free" icon appears instead of "Install". Click "Free" to change it to "Install App".
Click "Install App". Enter your Apple ID and password and click "Sign In".
After the installation is complete, you can see that the "Install" button is changed to "Installed".
-
Open Launchpad to find Cybozu Desktop.

-
Click "Cybozu Desktop" in Launchpad.Cybozu Desktop starts and
 appears in your menu bar.
appears in your menu bar.
This completes the installation.
To receive the latest information and notifications in Cybozu Desktop, configure the connection settings next.
To receive the latest information and notifications in Cybozu Desktop, configure the connection settings next.
Updating
When a new version of the application is released in the App Store, the "App Updates Available" notification is displayed and a badge (number of items) is displayed on the App Store icon.
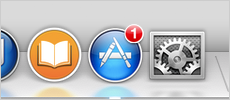
To update Cybozu Desktop 2:
-
Click
 in the menu bar and select "Quit".
in the menu bar and select "Quit".
-
Display the App Store "Updates" page using one of the following methods, and check whether Cybozu Desktop has an update:
- Click the App Store icon in the Dock
- Select "Software Update..." in the Apple menu
-
Click "UPDATE" in the App Store "Updates" page.The update begins.
To uninstall the already installed Cybozu Desktop and then install the new version, refer to the following sections:
Uninstalling
This section describes how to uninstall Cybozu Desktop.
To uninstall Cybozu Desktop 2:
-
Log into the Mac with the administrator account.
-
Click
 in the menu bar and select "Quit".
in the menu bar and select "Quit".
-
Start Launchpad.
-
Click and hold the Cybozu Desktop icon until it begins to jiggle.

-
Click "×" at the top-left of the Cybozu Desktop icon.
-
Click "Delete" in the confirmation dialog.
Tip
- When uninstalled using the above method, the files that contain settings such as account information are also deleted.